 Find Section
Find Section
athenaOne for Hospitals & Health Systems
Use this section to display the patient chart timeline, search for a specific document, or browse the clinical documents available for the patient.
Note: Some features of the patient chart are available only in the ambulatory (athenaClinicals) view, and some are available only in the hospital view. Only the ambulatory (athenaClinicals) view includes the Problems chart tab, the Vitals chart tab, and the Visits chart tab. Only the hospital view includes the Diagnoses chart tab, the Flowsheets chart tab, and the Notes tab.
In the patient chart, click the Find tab  at the top of the list of chart tabs on the left side of the screen
at the top of the list of chart tabs on the left side of the screen
You must have access to the patient chart.
When you search for a document using the Find tab  of the patient chart, you see the first two lines of any internal notes related to the document. If no internal note exists, athenaOne displays the clinical paper form name instead. Encounter documents are the only exception to this rule because athenaOne already displays the clinical paper form name as the title of these documents.
of the patient chart, you see the first two lines of any internal notes related to the document. If no internal note exists, athenaOne displays the clinical paper form name instead. Encounter documents are the only exception to this rule because athenaOne already displays the clinical paper form name as the title of these documents.
Tip: You can search for lab order documents by their receiver specific name (clinical provider order type name).
- Display the patient chart:
 In the text box at the top right of the Main Menu, enter the first three letters of the patient's last name, followed by a comma, followed by the first three letters of the patient's first name. Click the search icon. On the Find a Patient page, click Chart for the patient you need.
In the text box at the top right of the Main Menu, enter the first three letters of the patient's last name, followed by a comma, followed by the first three letters of the patient's first name. Click the search icon. On the Find a Patient page, click Chart for the patient you need. - In the patient chart, click the Find tab
 at the top of the list of chart tabs on the left side of the screen.
at the top of the list of chart tabs on the left side of the screen. - Enter search criteria in the text box, or click the Type option to display the list of documents grouped by classification.
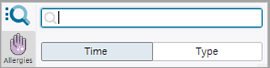
Note: Only classifications for which the patient has documents appear in the browse view. For example, if the patient has no Patient cases, that category does not appear. - Click the document classification to expand that group.
Note: The documents within a classification are sorted by date (most recent documents at the top). - If available, click the document's sub-classification to further expand the browse view.
- Click the document name to view it.
- Search for and open any other documents that you want to display.
athenaOne creates a new tab for each document and keeps all documents open until you close them or leave the patient chart. You can click a tab to display that document, close a single document tab, or close all open tabs at once.
Note: You can open as many document tabs as you want, but you cannot open two copies of the same document.
When a patient checks in for an appointment or when a provider opens a patient's chart, athenaOne queries the network for relevant patient medical records, identifies the patient's records, and connects the medical records to the patient. These clinical documents appear in the patient's chart.
Note: Unlike other documents received through patient record sharing, information about a patient's hospital visit — such as the summary of the visit and the hospital discharge documents — appear automatically in the chart without the need to download them manually (see Hospital documents downloaded automatically).
Patient record sharing documents are labeled to give you as much information as possible before you download them, including the type of document and the name of the sending organization.
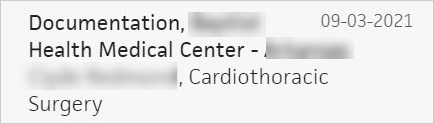
These clinical documents display the date that is most relevant to the document. The date depends on the status of the encounter.
- Closed encounter — The clinical document date is usually the date that the encounter was closed. If the clinical document becomes available before the encounter is closed, the document date is the date that the information was made available.
- Multiple encounters — The clinical document date for a longitudinal document is the date that the external system made the information available.
- Open encounter that will never be closed — The clinical document date is the date that the encounter was opened.
Note: The following procedure also applies to custom XDS CCDA documents that are available for download. (You can configure your own view of incoming CCDA documents using the My C-CDA Section Order and Display Preferences page.)
- Display the patient chart:
 In the text box at the top right of the Main Menu, enter the first three letters of the patient's last name, followed by a comma, followed by the first three letters of the patient's first name. Click the search icon. On the Find a Patient page, click Chart for the patient you need.
In the text box at the top right of the Main Menu, enter the first three letters of the patient's last name, followed by a comma, followed by the first three letters of the patient's first name. Click the search icon. On the Find a Patient page, click Chart for the patient you need. - Click the Find tab
 at the top of the list of chart tabs.
at the top of the list of chart tabs.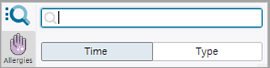
- Click the Type option to display the list of documents grouped by classification.
Note: The Type view shows all patient record sharing documents other than hospital documents (see Hospital documents downloaded automatically). - Click Clinical document.
- Click Record of care.
athenaOne may indicate that it's searching for network documents.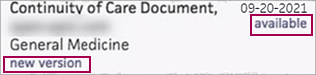
- Patient record sharing (and custom XDS CCDA) documents that are available for download appear with the status "available."
- Previously downloaded clinical documents that have been updated display "new version" below the document name.
- Click a clinical document to download and open it.

Note: You can now open and view Patient Record Sharing (PRS) PDF and TIFF files received from CommonWell and Carequality in the Find tab of the patient chart.
Important:
- You can only open PDF and TIFF files type with this feature update.
- Other non-XML file types such as PNGs are not yet supported in PRS.
- If you click on a PRS document and you receive this message “This document could not be retrieved.”, it means that the document type is neither a PDF, TIFF, or XML file and therefore the file type is not supported.
- In the document view, click view actions.
- Click more actions.
- Click Reconcile Data to integrate the information from the downloaded clinical document with the data in the patient chart.
For more information, see Data Reconciliation.
Unlike other documents received through patient record sharing, information about a patient's hospital visit — such as the summary of the visit and the hospital discharge documents — appear automatically in the chart without the need to download them manually. These important documents appear in the Recent Activity section of the patient briefing.
To display hospital documents:
- Display the patient chart:
 In the text box at the top right of the Main Menu, enter the first three letters of the patient's last name, followed by a comma, followed by the first three letters of the patient's first name. Click the search icon. On the Find a Patient page, click Chart for the patient you need.
In the text box at the top right of the Main Menu, enter the first three letters of the patient's last name, followed by a comma, followed by the first three letters of the patient's first name. Click the search icon. On the Find a Patient page, click Chart for the patient you need. - Click the Find tab
 at the top of the list of chart tabs.
at the top of the list of chart tabs.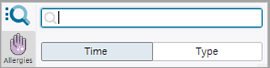
- Click the Time option to display hospital documents.
Note: All other patient record sharing documents are accessed using the Type option.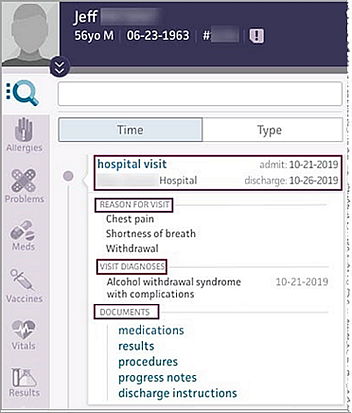
- For a hospital visit document, you can click a section in the document to display the information on the right side of the chart.
Providers can send electronic messages via athenaOne to pharmacies in the Surescripts network to cancel a prescription change. If you already send prescriptions electronically in athenaOne, you can use this feature.
Note: To request prescription changes and receive prescription cancellations, pharmacies must be enabled on the Surescripts network and be certified by Surescripts for change and cancel transactions.
![]() For a demonstration, see this video: How to Cancel a Surescripts eRX Electronically.
For a demonstration, see this video: How to Cancel a Surescripts eRX Electronically.
When you cancel a prescription, the medication is also removed from the patient's medication list. If the prescription was partially or entirely dispensed, a message alerts you to that fact.
Note: You cannot cancel a prescription that was entirely dispensed.
- Display the patient chart and click the Find tab
 at the top of the list of chart tabs.
at the top of the list of chart tabs.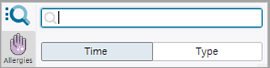
- Click the Type option to display the list of documents grouped by classification.
- Click Prescription.
- Click New.
- Click the medication that you want to cancel to open the document.
- In the document view, click view actions.
- Click Cancel.
- Click Save.
The prescription, including all remaining refills, is cancelled.
The patient chart timeline displays a comprehensive view of the patient's medical history — including appointments, test results, and medications — in chronological order.
The patient chart timeline aggregates information from various sections of the patient chart and arranges the data by time. You can view the timeline alongside an open exam to see the most recent activities related to a patient's care.
Data in the timeline is updated dynamically. As you document an encounter or update the patient chart, the timeline reflects these changes. You can see when an order's status changes and when test results are received, and you can see the results, too.
To access the patient chart timeline:
- Display the patient chart.
- Click the Find tab
 at the top of the list of chart tabs.
at the top of the list of chart tabs.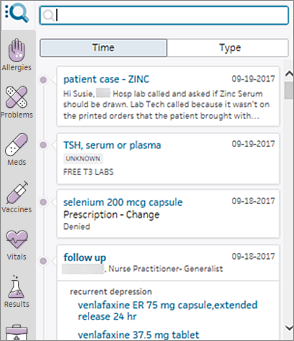
- If the Type option is selected, click the Time option.
- Scroll down to an item in the timeline.
- From the patient chart timeline, you can:
- Check the status of orders.
- Click the title of an encounter or order group to display the full summary of the encounter or order group.
- Click the title of an order, result, or document to display the document view of the order, result, or document.
The patient chart timeline shows only information that is already in the patient chart (that is, information in the patient chart for your chart group and tablespace). This information includes documents containing clinical information and results that you received and downloaded from organizations outside your practice using patient record sharing.
You can see the following information, arranged by time:
- Encounters (if check-in is complete).
- Orders.
- Results.
- Documents of all types.
-
Summary of care records sent to consulting physicians.
- Patient communications (patient cases).
The following information is excluded from the patient chart timeline:
- Patient Care Summary letters given to patients.
- Documents received by your practice that are not related to a specific patient.
- Non-clinical documents with the SHAREABLE document class that are received via athenaCoordinator, such as appointment scheduling requests.
- Documents received but not downloaded from patient record sharing.
Note: Documents may be available for download in the Type view of the Find section. After you download a document, it appears in the timeline view (see "To download and reconcile a patient record sharing document").
Encounters, orders, results, and documents (including letters) appear in the timeline as follows:
- Grouped by encounter or order group — Items are grouped by encounter or order group, and the title of the encounter or order group remains visible as you scroll through the list of items associated with it.
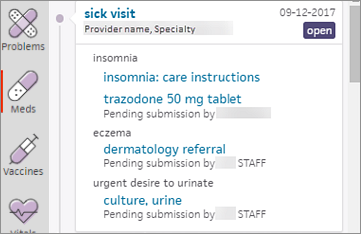
- As separate events if received via fax or upload — Items not created in an encounter or order group appear as separate events.
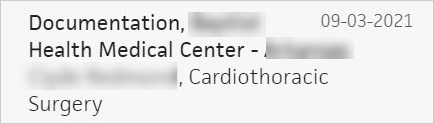
- At date ordered and date performed — Future scheduled orders and standing orders created within order groups and encounters first appear in the timeline at the date they are to be performed. These orders appear again at the date that they were performed.
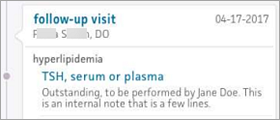
You can locate and view incoming CCDA documents and patient health information forms using the Find section of the patient chart.
CCDA documents
HL7 Consolidated Clinical Data Architecture (CCDA) standards are .xml files that contain structured and unstructured patient data and are required to facilitate health information exchange with other EHR systems (for more information, see Summary of Care Record/Continuity of Care Document).
Patient health information forms
Patients can complete health information forms (such as a health history form or smoking history form) on the athenaCommunicator Patient Portal. Any health information form that the patient completes on the Patient Portal appears on the Find tab as a clinical document. You can use the data reconciliation workflow to incorporate health information forms into the patient chart.